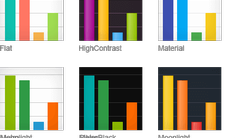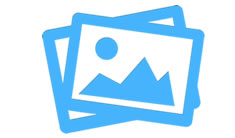Kendo UI related posts
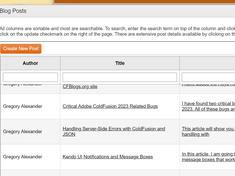
Using Kendo UI Windows to Implement Multi-Step Web Interfaces
In this article, I will show you how to use the Kendo Window to create sophisticated multi-step interfaces.
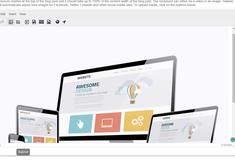
Creating a Master-Detail record Interface Using the Kendo Grid and Kendo Window
In this article, I will show you how to implement a master-detail interface using Kendo and ColdFusion
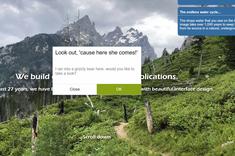
Kendo UI Notifications and Message Boxes
I would like to share my implementation of some of the Kendo message box's that I use to send messages to the client. These messages can help message each user with multi-user applications, wait dialogs, and inform the client that there are server-side errors.
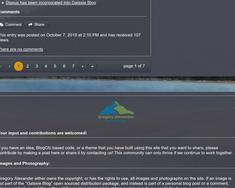
Using the Kendo pager anywhere within a page.
The kendoPager is a beautiful widget that typically allows the user to navigate through a Kendo grid. It has fast forward and forward buttons to go to the first item and the previous item, displays the current page, which you can click to select another page, and forward and fast forward buttons to select the next and the last grid page. It is an intuitive control that is adaptive and themable. This article will show you how to use the Kendo Pager anywhere on a page.
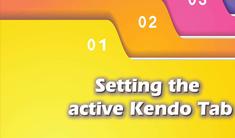
Set Active Kendo Tab
There are two standard ways to activate a Kendo tab: 1) via Javascript, or 2) appending the k-state-active class to the HTML list. Both approaches are useful, and will discuss both options here.

Kendo template with void to consume a function in an anchor link
Using void in an inline href to consume a JavaScript function.

Reopen an existing Kendo window.
Resolving a 'Cannot call method 'destroy' of kendoWindow before it is initialized' error.