JSON related posts

Bypassing e.slice is not a function Errors When Working With Complex JSON Objects in Kendo UI
In this article, I will discuss how to work with complex JSON objects when using Kendo UI

Handling Server-Side Errors with ColdFusion and JSON
This article will show you how to implement extensive server-side error handling with ColdFusion and JSON. Although not necessary, we will leverage the Kendo UI Extended Message Boxes API to provide notifications to the user.
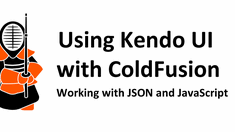
Working with JSON and JavaScript
This article discusses how to work with JSON objects using JavaScript.
